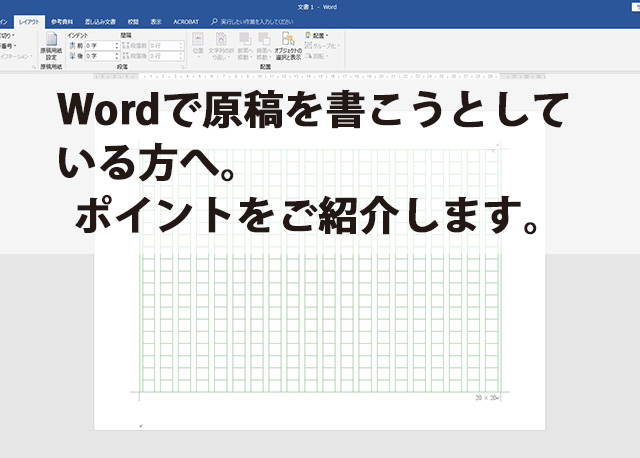
「文章を書くときは、いつも原稿用紙を使って手書きで書いているけど、時間がかかるし、途中でミスすると直せないな。Wordで原稿を書いてみようかな。」
文章を書く方の中には、このような考えをお持ちの方もいらっしゃるのではないでしょうか?
そこで今回は、Wordで原稿を書く際のポイントについてご紹介します。
○Wordの原稿用紙設定について
・最適な場面は?
Wordの原稿用紙設定は、文章が原稿用紙のように縦書きで表されます。
そのため、紙の原稿用紙と同様に縦書きであるので、普段原稿用紙を使用している方にも馴染みやすいでしょう。
また、部下が上司の添削を受けやすいようにフォーマットを整えたい場面でも役立ちます。
・原稿用紙設定はどうやるのか
まずは、タブの中の「レイアウト」の「原稿用紙設定」をクリックします。
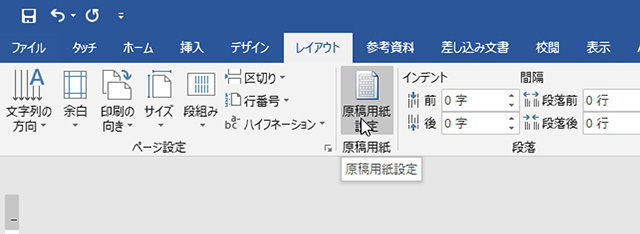
次に「スタイル」から「マス目付きの原稿用紙」を選択し、「文字数×行数」や「罫線の色」を選択します。
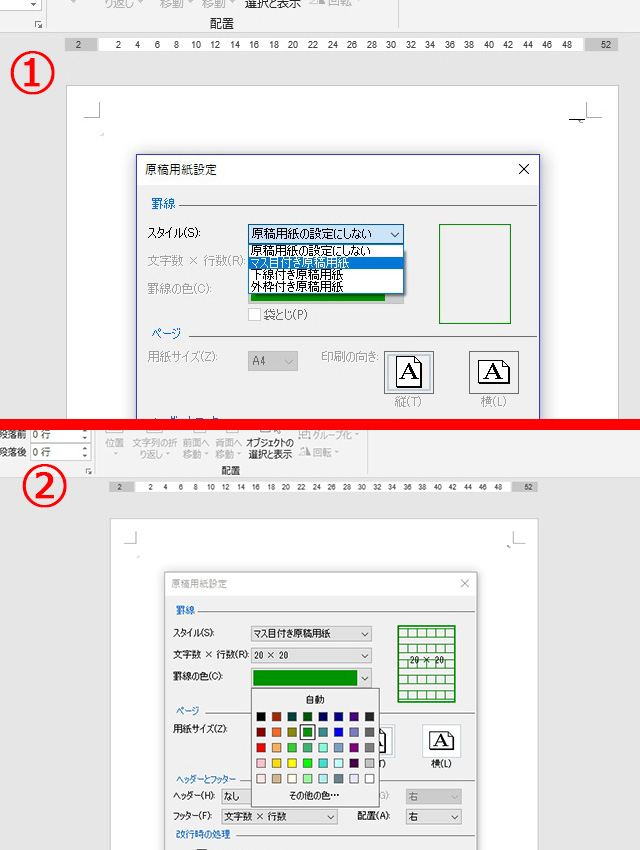
そして「ページ」項目から「横」を選択し、OKをクリックします。
すると、原稿用紙設定が完了され、原稿用紙のフォーマットが出来上がります。
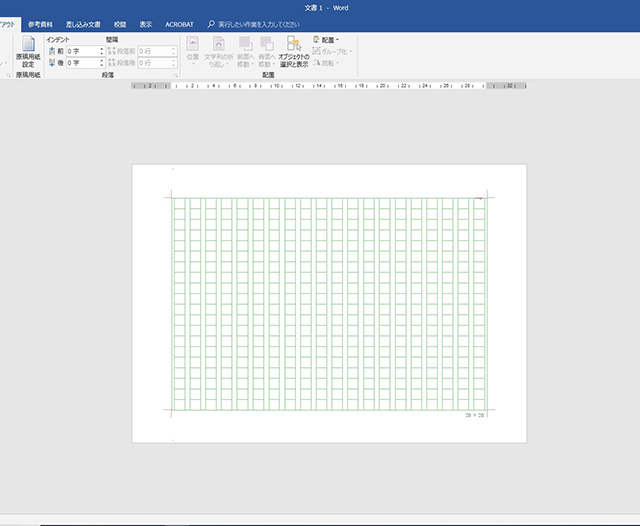
○原稿用紙設定のポイント
原稿用紙設定では基本的に、通常の原稿用紙のようにお使いいただければ何も問題はないのでしょう。
ですがよくある疑問として、「行末の句読点」について、ここではご紹介しておきます。
Wordの原稿用紙設定では、行末に句読点を入力すると、マス目からはみ出すように入力されてしまいます。
そのような事態を防ぐために、「句読点を一つ前のマスに収める」か「句読点を次の行に移行する」方法があります。
・「句読点を一つ前のマスに収める」
この方法を行うためには、まず一つ前の文字と句読点を範囲選択し、次に「ホーム」タグからフォントグループにある「右下矢印」をクリックします。
そして「詳細設定」から「ページ設定で指定した一行の文字数を使用する」のチェックを外します。
そして、OKをクリックすると、句読点を一つ前のマスに収めることができます。
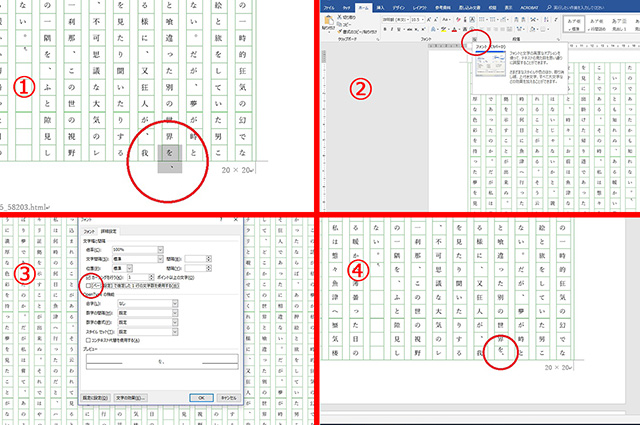
※フォントグループの詳細設定ボタンが無効状態(グレー)になっていて作業ができない!という場合は、
「ファイル」→「オプション」→「アドイン」を開き、アドイン画面の下部にある「管理(A):COMアドイン」メニュー横の「設定」を開きます。
COMアドインの設定リストの中に、「Microsoft Word 原稿用紙アドイン」のチェック項目がありますので、チェックボックスのチェックを外すことで解消され、フォントグループの詳細設定ボタンが有効になり編集が可能となります。
・「句読点を次の行に移行する」
この方法を行うためには、まず「レイアウト」タグから「原稿用紙設定」をクリックします。
そして「句読点のぶら下げを行う」というところのチェックを外し、OKをクリックすると、句読点が次の行に移行されます。
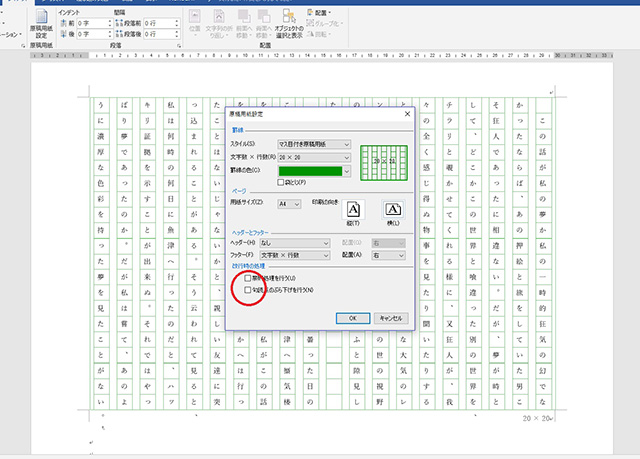
以上、Wordで原稿を書く際のポイントをご紹介しました。
普段紙を利用している方でも、これを機にWordを利用してみるのもいいかもしれませんね。
この記事がWordで原稿を書こうとしている方の参考になれば幸いです。
※画像内引用:青空文庫 江戸川乱歩『押絵と旅する男』





