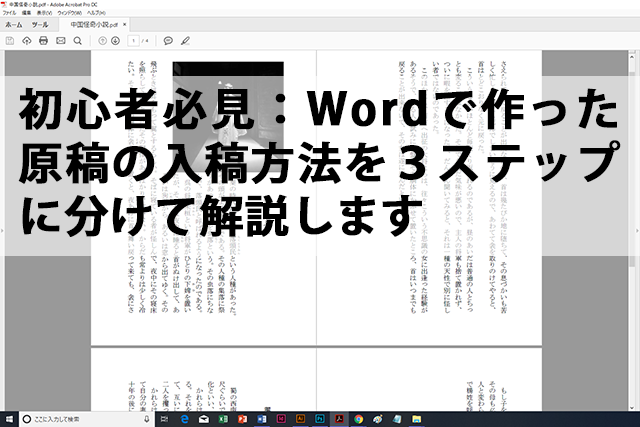
あなたが日々、使っている文書作成ソフトはなんですか?
こう問われると、多くの方はWordであると回答するのではないでしょうか。
実際、マイクロソフト社が販売しているWordは、パソコンでの文書作成ソフトとしては最もメジャーなものです。しかし、Wordはあくまで文書作成のためのものであって、そのままでは印刷に適したものだとは言えない点に注意が必要です。
そのため、Wordで作った原稿で印刷物を作るにあたっては注意しなければならないポイントがいくつかあります。
今回は、その点を踏まえながら、Wordでの入稿方法についてご紹介いたします。必見です。
■Word原稿の入稿方法
今回は、Word2007以降のバージョンを想定して解説します。Wordはソフトウェアなのでアップデートが度々行われます。まず、自分のWordのバージョンを確認しておくのがおすすめです。
⒈ PDFにする
業者によって多少の違いこそありますが、多くの場合、入稿にあたってはPDFでの原稿にして提出する場合が多いと思います。Wordファイルそのままでは、PDFファイルではないので変換する必要があります。
変換方法は、メニューバーのファイルから「名前をつけて保存」をクリックします。そして、ファイルの種類からPDFを選択すれば、準備は完了です。
⒉ 種々の調整を行う
PDFにする際に出ている画面上で他にも調整が必要です。まず、最適化という項目があるゾーンから標準にチェックを入れ、オプションをクリックします。
そして、PDFのオプションというゾーンにある、「フォントの埋め込みが不可能な場合はテキストをビットマップに変換する」という項目にチェックを入れます。
そして、ツールから「ドキュメントの解像度を適用」にチェックを入れ、解像度を調整して、完了です。
⒊ 最終確認
まず、原稿サイズには注意が必要です。自分で印刷する場合には、用紙との兼ね合いなどがあるため気が付きやすいポイントですが、業者に印刷を依頼する場合にはついつい見落としがちなポイントになります。
用紙サイズが異なると、イメージも大きく変わってしまいます。しっかりとチェックしておきましょう。
また、画像を挿入する場合には、解像度にも注意することが重要です。350dpiが指定される場合が多いようです。
これらのポイントをチェックしたあと、提出して、入稿作業は完了です。
■まとめ
今回は、Wordで作成した原稿の入稿方法をご紹介いたしました。参考にしてみてくださいね。
画像内引用元:青空文庫 岡本綺堂『中国怪奇小説集』より「03 捜神記(六朝)」





