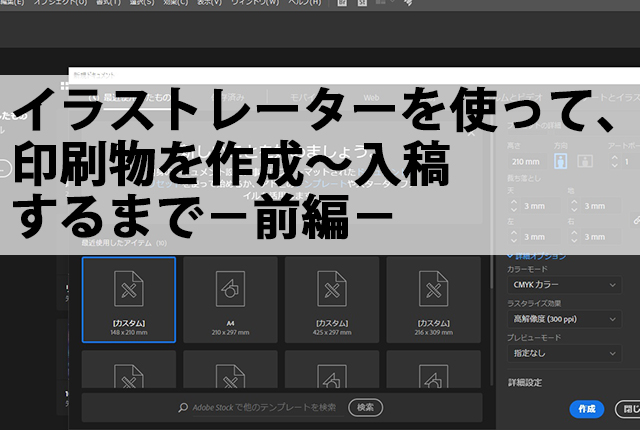前回は、イラストレーターを使った印刷物の作成~入稿するまでの中でも、新規ファイルの作成など大まかな枠組みの作り方をお話させていただきました。
今回は、内容の作成から、入稿時に気を付けるポイントまでをお話させていただきます。
内容としては主に、写真や画像データの取り扱いの方法や、入稿時のデータの取り扱いについてです。
入稿データの取り扱いを間違えてしまい、期限に間に合わないといったトラブルを回避できるよう、お話させていただきます。
□写真・画像データの取り扱い
イラストレーターで、ビットマップデータを扱う場合は、「リンク」と「埋め込み」の2種類があります。
基本的には「埋め込み」で画像を取り扱うことをおすすめいたします。
なぜなら、埋め込むことによって、画像のリンク切れなどを阻止することができるからです。
またイラストレーター上でのプレビュー画像も、詳細に表示されます。
イラストレーター自体のファイル容量は増えてしまいますが、トラブル回避のためにも「埋め込み」を推奨します。
リンク画像はあまりおすすめできません。
トラブルが発生する可能性が非常に高くなるからです。
リンク切れ、画像データが破損していてプレビューに表示されない、データ上では正常だったのに印刷すると思ったようにいかない、などのトラブルが起きる可能性があります。
画像データの取り扱いの際には、「埋め込み」を行うことをおすすめいたします。
□アウトラインを作成
いよいよ、入稿の前段階です。
まず、「フォントのアウトライン化」を行いましょう。
アウトライン化を行うことで、フォントの情報が破棄され文字が図形化されます。
そうすることで、自分の作った印刷物のフォントに対応していない別のPCでデータを開いた際に、文字の形が変わってしまうことを防げます。
ただし、一度アウトライン化すれば元に戻すことができません。
アウトライン化した場合は必ず別名保存して、手元のアウトライン前データを保管しましょう。
□入稿データを作る
まずすべてのレイヤーを表示し、かつレイヤーのロックも外しましょう。
次に、「版にするのに不要なオブジェクト」をすべて削除します。
そして最後にウィンドウからドキュメント情報でパネルを開き、オプションからオブジェクトを選びます。
「Ctrl+A」ですべてのオブジェクトを選択すると、情報が一度に表示されるので、
・RGBオブジェクトはないか
・特色オブジェクトはないか
・フォントが残っていないか
などを確認しましょう。
また刷り上がりの画像データが必要なので、作業画面をキャプチャして保存しておいてください。
後はネット入稿して完了です。
以上、2回に分けてイラストレーターでの原稿作成~入稿までの流れについて、お話させていただきました。
以上を参考にして、大事な印刷物を作成していただけたら幸いです。
また、印刷時には是非、協友印刷株式会社までご相談ください。