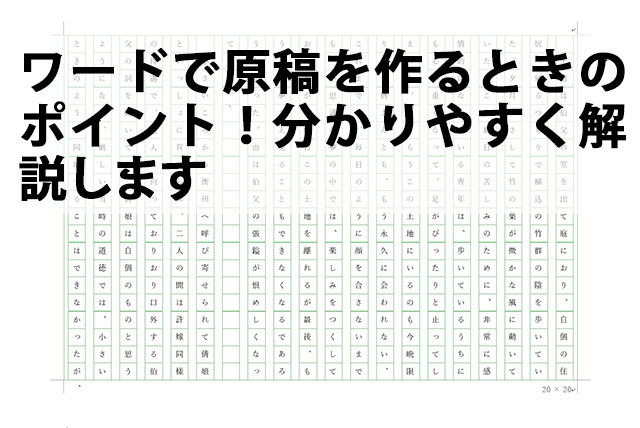
テキストの原稿をつくるときにWordを使っている方は多いのではないでしょうか。
Wordを使っている方で、ただ横書きのまま原稿を書いている方はいらっしゃいますか。
実は、Wordには文書を縦書きにできる「原稿用紙設定」というとても便利な機能があります。
そこで今回は、Wordで原稿を作るときに便利な原稿用紙設定という機能のポイントについてご紹介します。
□原稿用紙設定のメリット
原稿用紙設定をすると横書きの時に比べて誤字、脱字が減少します。
それは、最近になって横書きが主流になってきたものの、昔から使われてきた縦書きの原稿の方が見やすく読みやすいからです。
また、上司に縦書きの原稿用紙を渡すことで、より分かりやすく、確認してもらいやすくなります。
部下の作成した文書を自分が確認する際に、原稿用紙設定を縦書きにすると、添削をしやすく、部下へのフィードバッグの時間や自分が文書を読む時間を削減できます。
文章を作成し終えてからも原稿用紙設定ができます。
自分で文章を作るときは今まで通り通常のテンプレートを使い、誤字や脱字がないかチェックするときに原稿用紙を縦書きに設定して印刷し、チェックすると良いでしょう。
□原稿用紙設定の方法
「原稿用紙の設定ってどうするの?」と疑問を抱えている方がいらっしゃるかもしれません。
ここでは原稿用紙設定を行う方法を詳しく解説します。
1. Wordの上にあるタブから「レイアウト」を選択し、「原稿用紙設定」をクリックします。
2. 表示されたウィンドウで、「スタイル」を「マス目付きの原稿用紙」にします。
3. 「文字数×桁数」と「罫線の色」を自分で考えて選びます。
4. 「句読点のぶら下げを行う」のチェックを外すと、句読点を次の行に移行できます。
5. ページの項目の印刷の向きを横に設定して、「OK」をクリックします。
何度も同じ原稿用紙の設定を使うのであれば、文章を書く前にテンプレートとして保存しておくと便利ですね。
□原稿用紙設定を使うときのポイント
手書きの原稿では一番上に句読点がくるとき、その前の行の最後のマスに句読点を入れますよね。
句読点を一つ前のマスに収めるには下記の手順を踏んでください。
1. 「ホーム」タグを選択し、フォントの右下にある矢印を選択します。
2. 「詳細設定」から「ページ指定で指定した一行の文字数を使用する」にチェックがついているので、それを外しましょう。
3. 「OK」をクリックします。
□まとめ
Wordを使って原稿を作る際のポイントについて詳しくご説明しました。
今まで通常のテンプレートでしか原稿を書いたことがない方も、原稿用紙設定を行ってみてはいかがでしょうか。
画像内引用元:青空文庫 陳玄祐『倩娘』





