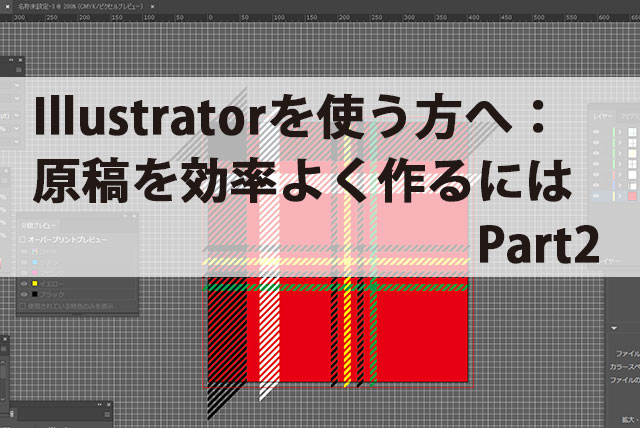
「イラストレーターでの作業時間を減らしたい。」
そのために、活用したいのがイラストレーターの機能です。
特に新しいバージョン「イラストレーターCC」で追加された機能の中には、よく知られていない機能も存在します。
今回は原稿作成の効率が上がるイラストレーターの機能についていくつかご紹介します。
□イラストレーターの機能で効率を上げる方法
*パターン登録
繰り返し使いたいオブジェクトをパターンとして登録することで、パターンのバリエーションが広がります。
また、パターンを適用した後にツールを使ってパターンだけを変形することもできるため、アレンジが簡単にできます。
*シンボル登録
同じパーツを複数使う場合は、パーツをシンボルとして登録しておくと効率が上がります。
シンボルパネルに登録しているシンボルを変更するだけで、原稿で使用されているシンボルの実体「インスタンス」が全て同時に更新できます。
*色違い
作成したオブジェクトの色違いを作るときに便利なのが「オブジェクトを再配色」という機能です。
また編集メニューの「カラーを編集」のカラー調整機能を使うことでカラーバリエーションを増やせます。
*基準点の変更
変形ツールを使って変形する時、オブジェクトの中心が基準点です。
この基準点はクリックすると変更可能です。
基準点を調整して、数値指定で変形を適用できるので、効率よくオブジェクトを設計できます。
□イラストレーターCCの新機能
イラストレーターCCの新機能を使いこなすことで、効率よく作業ができます。
ここでは、作業効率を上げる新機能をご紹介します。
*フォントのライブレビュー
従来のイラストレーターでは、フォント比較は実際にフォントを選択しないとできませんでした。
しかし、イラストレーターCCでは比較したいフォントにマウスオーバーするだけで原稿に反映されるので、フォントの比較が簡単になりました。
*テンプレートの登録と使用
文章や写真以外のデザインを別の原稿でも使用したい場合は、ダミーの文章や写真と、デザインで構成したテンプレートを作成し、テンプレートとして登録しておきましょう。
新しく原稿を作成するときは、ファイルから「テンプレートから新規」を選ぶことで登録したテンプレートを使うことができます。
*線幅ツール
線幅ツールを使うと、アンカーポイントを作って同じ線の中でも線の幅に変化をつけることができます。
カリグラフィーペンで書いたような線を簡単にかつ自然に描けます。
今回は、イラストレーターでの作業効率を上げる機能とその使い方についてご紹介しました。
イラストレーターで早く原稿を作成したい方は、今回ご紹介した機能を使ってみてはいかがでしょうか。


